Puede descargar en pdf la ayuda o ver el siguiente video.
Para firmar como invitado en el Portafirmas UPM recibirá un correo electrónico con un enlace que le permite iniciar el proceso de firma.
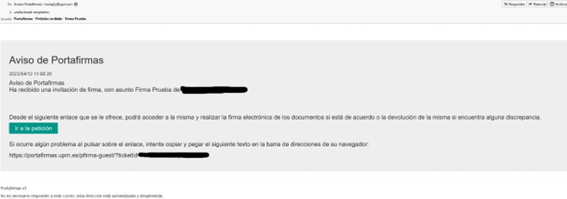
Navegando al enlace que ha recibido y pulsando el botón acceder se le requerirá identificarse con un certificado electrónico.
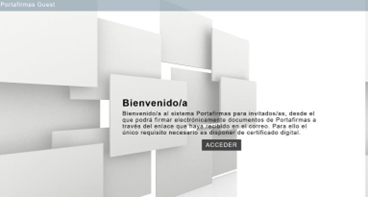
Revise la documentación que va a firmar pulsando sobre los documentos que ha recibido y si está conforme pulse Firmar. En caso contrario pulse Devolver.
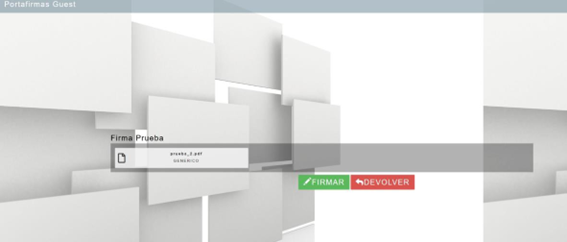
Se le volverá a solicitar su certificado para efectuar la firma y se mostrará el resultado.
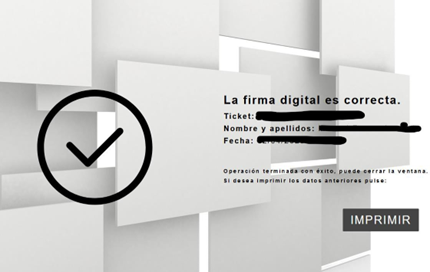
Requisitos para firmar en el Portafirmas
- Disponer de un certificado electrónico válido de persona física (DNI electrónico, FNMT o de cualquier otro prestador de servicios de certificación reconocido).
- Si no dispone de certificado electrónico puede solicitar un certificado electrónico de persona física de la FNMT (Instrucciones en https://www.sede.fnmt.gob.es/certificados/persona-fisica). Uno de los pasos para obtener el certificado es la acreditación de identidad la oficina habilitada que le resulte más conveniente(http://mapaoficinascert.appspot.com/). Tenga en cuenta que estas oficinas pueden requerir de cita previa. Una de estas oficinas, en la que además no es necesaria cita previa, es el Registro General de la U.P.M., c/Ramiro de Maeztu nº7 en horario de 9:00 a 14:00.
- Si prefiere usar DNIe para firmar, deberá disponer de un lector de tarjetas o un smartphone compatible con DNIeRemote. Más información en https://www.dnielectronico.es.
- Tener instalada la aplicación Autofirma. Si no dispone de ella puede descargarla en https://firmaelectronica.gob.es/Home/Descargas.html.
Problemas comunes
- Instalación incompleta de Autofirma. Puede verificar si la instalación de Autofirma está funcionando correctamente realizando una firma de prueba en https://valide.redsara.es/valide/firmar/ejecutar.html.
- Certificado caducado o revocado. Para verificar el estado de su certificado acceda a https://valide.redsara.es/valide/validarCertificado/ejecutar.html.
- Error SAF_03 en Autofirma. Autofirma viene por defecto con una opción habilitada que es incompatible con Portafirmas UPM. Se debe indicar explícitamente que se confía en el servidor de Portafirmas UPM. Para ello tiene que acceder a Autofirma:
- En Windows, abajo en la lupa de la barra de tareas escriba Autofirma y ejecute el programa.
- En Herramientas→Preferencias→General, en Configuración de Red pulse en “Dominios Seguros”. En la ventana que se abre a continuación en el cuadro de texto teclee portafirmas.upm.es y pulse “Aceptar” para cerrar la ventana. Vuelva a pulsar “Aceptar” para cerrar la ventana de preferencias.
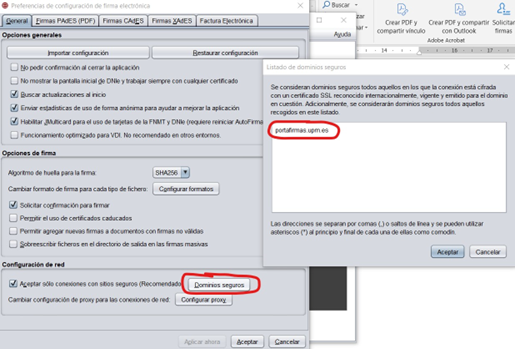
- Errores SAF_11 y SAF_16 en Autofirma: Esta situación suele darse si el ordenador desde el que intenta firmar está conectado a la red de una empresa u organismo público (no U.P.M.) que utiliza un proxy para salir a Internet. Es posible que deba consultar con el soporte informático de su empresa u organismo para que le ayuden a con la configuración. Acceda a Autofirma:
- En Windows, abajo en la lupa de la barra de tareas teclee Autofirma y ejecute el programa.
En Herramientas→Preferencias→Configuración de red→Configurar proxy accederá a la configuración de proxy.
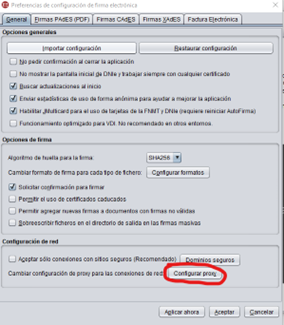
A continuación, seleccione “Usar la configuración de proxy del sistema”.
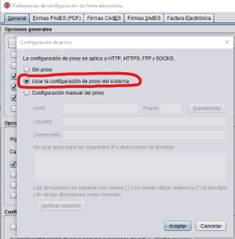
Asistencia técnica
Tenga en cuenta que sólo se atenderán problemas relacionados con el proceso de firma, asumiendo que se cumplen todos los requisitos indicados en el apartado de requisitos.
En caso de tener algún problema con la firma puede abrir una incidencia en https://www.upm.es/atencion_usuario/solicitud.upm?peticion=2801.
Puede descargar en pdf la ayuda o ver el siguiente video.